Database for Residents
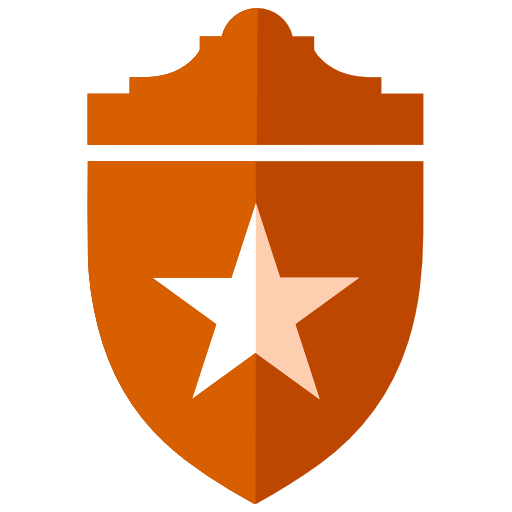
Database for Residents
UTHSCSA Orthopaedic Surgery Resident Database
Important note: Before you attempt to login to the Orthopaedic Surgery Resident Database, you must be authorized to have access to the server (FS2). If you know you are not authorized or after attempting the procedure below you are denied access, please check with Teri Hill (HillT@uthscsa.edu) or Jerry McCarty(mccartyg@uthscsa.edu) to confirm that you are authorized or to set up an account for you.
Instructions for Logging in from a UTHSCSA Windows Computer
- In the Windows “Search box” type the following: \\cfs\links\Ortho\General\Projects\Residents\Ortho Website Lecture Project, then press [Enter]
Create a shortcut to your desktop if you don’t want to type so much next time.
Instructions for Logging in from a UTHSCSA Mac Computer
Go to the top menu and select Go, then scroll down to Connect to Server.
Type in the following: smb://cfs-temp.win.uthscsa.edu/links/Ortho/General/Projects/Residents/Ortho Website Lecture Project
Press the plus (+) button to save this server in your favorites list. Click Connect to get access to the selected folder. If prompted, enter your UT domain credentials.
Instructions for logging in from a home computer
To access the database from your home computer, you must sign in to the VPN web page and authenticate via the DuoMobile phone app.
- Go to http://ims.uthscsa.edu/services_solutions/vpn_landing.aspx
- Download and install the correct version of the VPN software for your computer.
- Install and enroll in DuoMobile app on your phone. If you did not receive email regarding DuoMobile, contact the IMS Service Desk (567-7777 Option 1) for assistance. They will send you an email with the QR code needed to enroll in DuoMobile 2-factor authentication.
- To login from your home computer:
- Look for the Global Protect icon in the bottom right corner on Windows computers or upper window on a Mac computer. Click on the globe icon with a red x through it.
- You will be need to enter your username and password in the Global Protect Settings tab. These are the same as for your access to the Network domain (this is the username and password you use to access your UTHSCSA e-mail account for Outlook). The Portal entry should read “gpgateway.uthscsa.edu” (minus the quotes).
- Once you have signed in to the VPN web page, you will see a “globe” icon without a red x over the globe in the system tray (lower right part of the Windows desktop or upper part of the screen on a Mac).
- The next step is to type in your DuoMobile authentication number from your mobile phone.
- After confirming the VPN/Duo Mobile connection has been made, you can access the UTHSCSA home page and navigate just as if you were on a computer on the HSC campus (this includes library searches as well as CFS access). To access the CFS server, follow the steps listed above for use on a UTHSCSA computer. Contact the IMS Service Desk (567-7777 Option 1) for assistance.
Instructions for logging in from a laptop computer on campus:
To login from a laptop computer you only need to connect to the wireless network called HSCwave using your domain username and password, since VPN is built into this wireless network. If you have problems connecting, contact the IMS Service Desk (567-7777 Option 1) for assistance on communicating with the University network via the wireless connection.
cfs=central file server
